 |
Creating and editing records |



|
To create a new record press the New record button on the toolbar or choose Edit > New record... from the menu.
To edit a record double click on it or press the Edit record button on the toolbar or choose Edit > Edit record... from the menu.
The record properties window will appear.
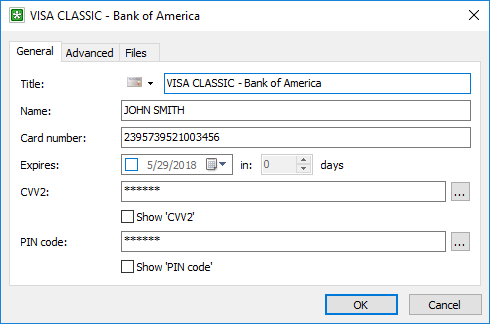
The record properties window
Enter the data in the corresponding fields at your discretion. See the Customizing the fields' structure topic to find out how to setup fields for entering data of different types.
Data of protected fields is hidden, unless you click on a checkbox to show the field contents. When data of a protected field is viewed, Crypt-o writes the View protected event to the Audit log.
Password generator can be used for generating strong passwords. In order to do so press the button to the right of the protected field's edit box.
Fields of type URL can be used to store links to the following objects:
| • | Web page address ( https://www.soft-o.com ). |
| • | E-Mail address ( mailto:support@soft-o.com ). |
| • | Local folder or file ( C:\Program Files or C:\Documents\Price.txt ). |
| • | Remote folder or file ( \\Sever\Share or \\Sever\Share\readme.txt ). |
| • | Executable file with command line parameters ( notepad.exe c:\readme.txt ). It is needed to specify the .exe extension for an executable file. |
| • | Other records and folders in Crypt-o ( ?d=<database_id>&f=<folder_id>&r=<record_id> ). Use the Edit - Paste shortcut menu to create shortcut records. |
You can include field values of the current record in a URL-type field using the following notation: %%Field name%%
For example, you enter the following in a URL-type field:
mstsc.exe /v:%%Server name%% /u:%%User name%% /p:%%Password%%
When you click to that field, the Terminal Services client will be launched and values, specified in the Server name, User name and Password fields, will be used to automatically connect and log on to a remote server.
Fields of type OTP generator can be used to store and access TOTP codes generators which can be used to perform Multi-factor authentication in external services.
Press the Configure OTP generator tool button next to the OTP field to open the OTP configuration window.
You can set an image to appear on the records list for each record. At your discretion, you can assign images for records from the collection provided by the program or add your own images. See Adding custom icons topic for more information.
You can also attach files to a record by clicking on the Files page. See Working with files topic for more information.
Finally press OK to save the record.

